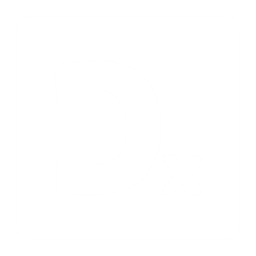Diablo IV на Steam Deck

Данный мануал предназначен в первую очередь для владельцев учетных записей из России/Беларуси, так как именно им потребуются особые пляски с бубном для запуска игры. Предполагается, что ты уже знаешь основы работы с деком и тебя не нужно учить выходить из vim переходить в режим рабочего стола.
Установка Battle.net
Переходим в Desktop Mode, открываем эмулятор терминала Konsole и выполняем следующую команду:
curl 'https://eu.battle.net/download/getInstaller?os=win&installer=Battle.net-Setup.exe' -H 'User-Agent: Mozilla/5.0 (X11; Ubuntu; Linux x86_64; rv:88.0) Gecko/20100101 Firefox/88.0' -H 'Accept: text/html,application/xhtml+xml,application/xml;q=0.9,image/webp,*/*;q=0.8' -H 'Accept-Language: en-US,en;q=0.5' --compressed -H 'Referer: https://www.blizzard.com/en-us/download/confirmation?product=bnetdesk' -H 'Connection: keep-alive' -H 'Upgrade-Insecure-Requests: 1' -H 'Pragma: no-cache' -H 'Cache-Control: no-cache' --output ~/Downloads/Battle.net-Setup.exeОпционально можно установить любой браузер и скачать BattleNet клиент через него.

Запускаем Steam и в левом нижнем углу нажимаем Добавить игру > Добавить стороннюю игру...
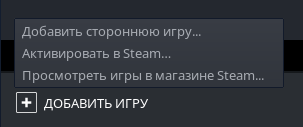
Нажимаем Обзор и указываем путь до инсталлятора, который мы скачали ранее в /home/deck/Downloads/
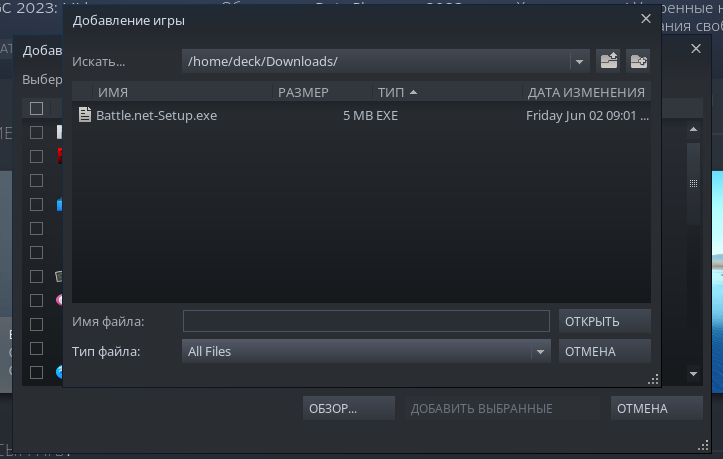
Обрати внимание на то, что тип файла должен быть All Files, иначе в папке не будет видно .exe файл.
Находим инсталлятор в Библиотеке и открываем Свойства.
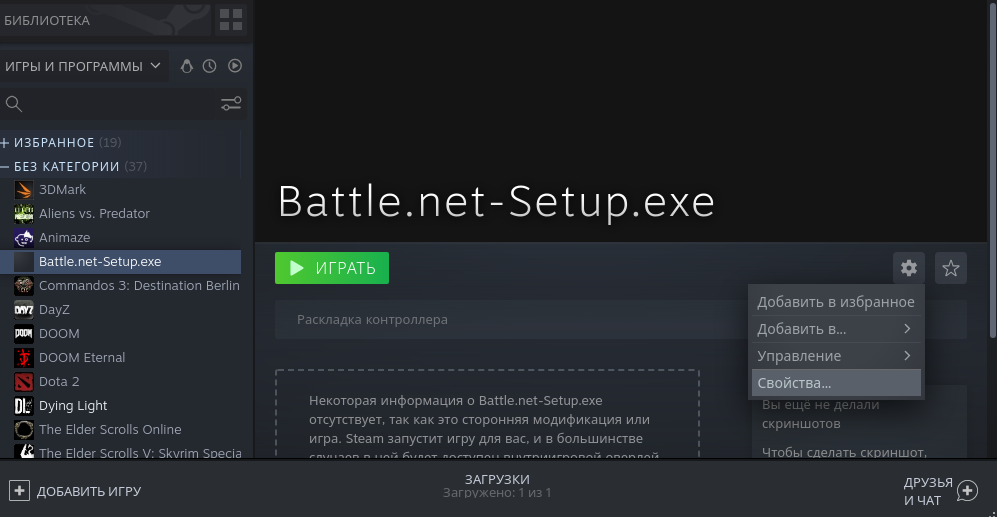
В разделе Совместимость выставляем галочку и выбираем версию Proton 7.0-6. На момент написания статьи инсталлятор падает в середине установки на Proton 8.0-2, хотя WoW и Diablo 4 на нём работают.
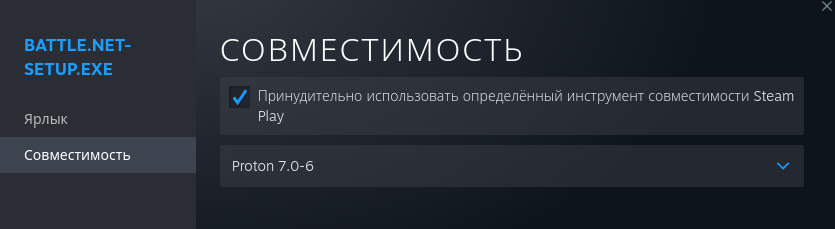
Теперь открываем Dolphin (файловый менеджер) и переходим в папку /home/deck/.local/share/Steam/steamapps/compatdata/. Ее сразу можно перетащить на панель быстрого доступа в левую панель Places, чтобы было удобнее туда попадать.
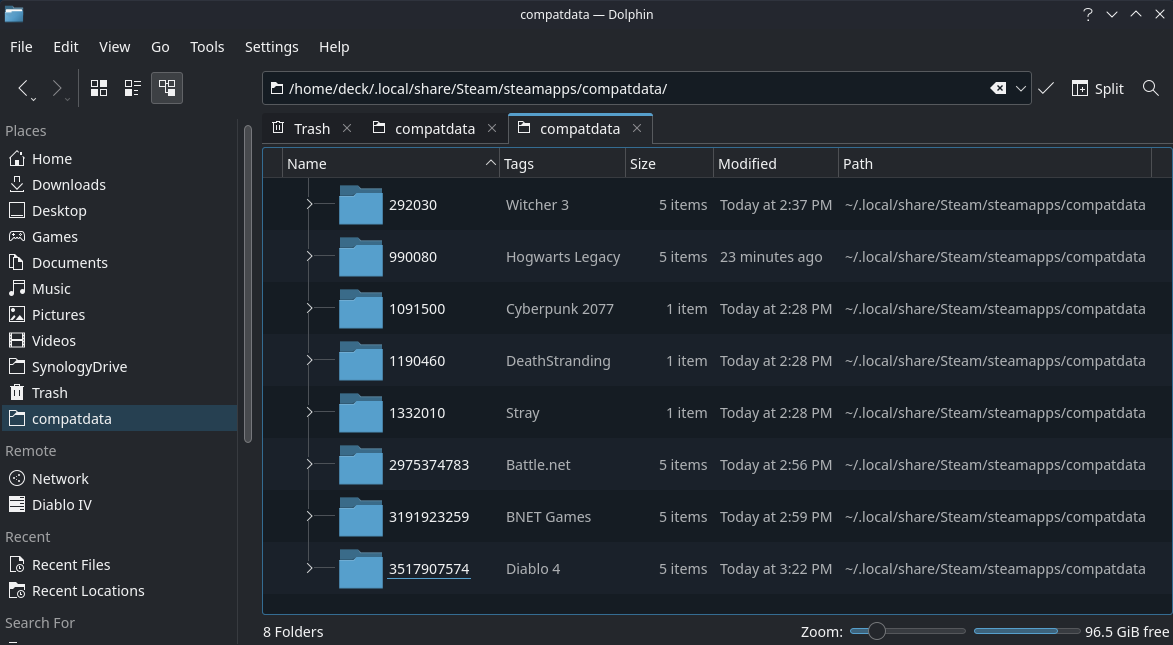
Очень сильно рекомендую сразу включить столбец Tags и записывать туда игры, к которым относится та или иная папка, чтобы не блуждать потом в поисках нужной. Определить игру можно по косвенным признакам по содержимому папок.
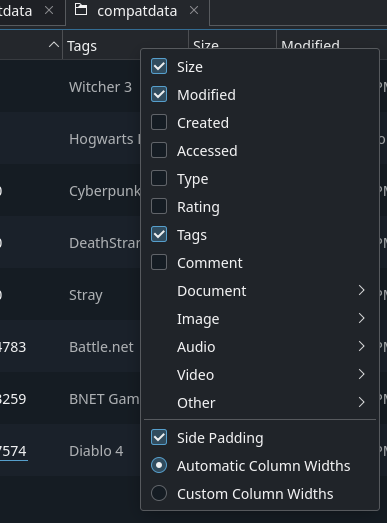
Возвращаемся в Steam и запускаем инсталлятор. Полностью проходим весь процесс установки пока не появится окно входа. Затем закрываем лаунчер и убеждаемся, что его иконки нет в трее, а в Steam кнопка Играть на инсталляторе снова доступна.
Снова идем в Dolphin и видим новую папку (ее дата создания будет самая свежая). Сходим внутрь и убедимся, что это именно установленный лаунчер:
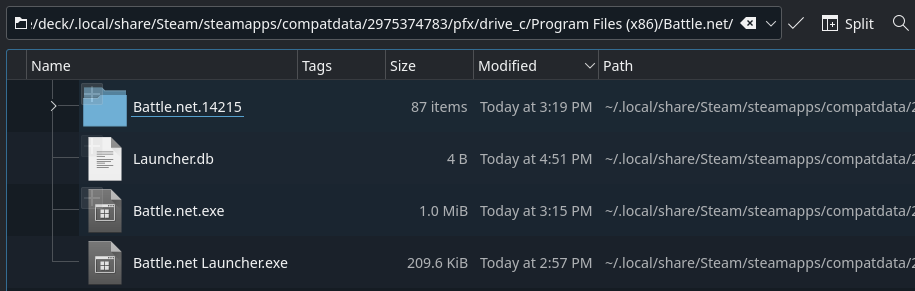
Вновь открываем Steam и еще раз добавляем Стороннюю игру как добавляли инсталлятор выше. Указываем путь до установленного лаунчера. Полный путь будет похож на: /home/deck/.local/share/Steam/steamapps/compatdata/2975374783/pfx/drive_c/Program Files (x86)/Battle.net/
Здесь же можно заменить иконку (правой кнопкой по серому квадрату слева от имени). Изображения, которые я использую для оформления приложения в Steam будут в конце статьи.
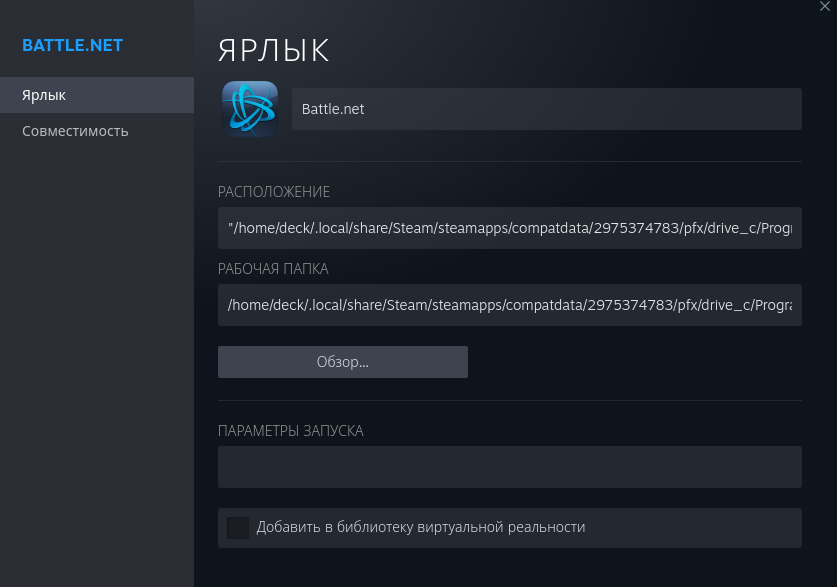

Теперь можем проверить, что клиент успешно запускается, входим под своей учетной записью.
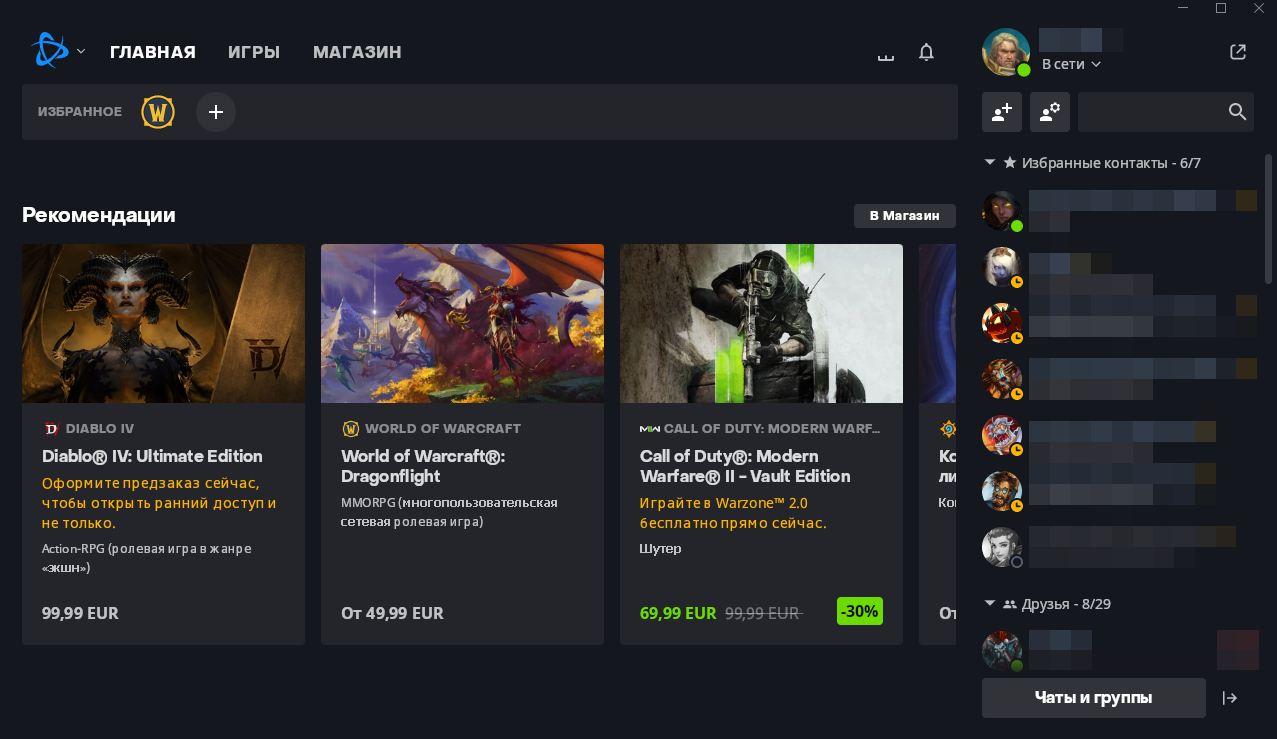
Обрати внимание, что в момент запуска лаунчера появится еще одна папка в compatdata, в эту папку уже будет смотреть сам клиент, когда будет пытаться поставить игры (если это делать через сам лаунчер).
Установка Diablo IV
Здесь нам потребуется компьютер на Windows для скачивания двух клиентов (релизный и бета). Инструкцию можно взять с горячо любимого Noob-Club. Также можно попросить кого-то с уже скачанными клиентами поделиться ими. Копируем папки с клиентами на Steam Deck, например в /home/deck/Games/. В папке с каждым клиентом создаем файл run.bat.
Для beta-клиента:
@echo off
cd "Z:\home\deck\Games\Diablo IV Beta\"
start Diablo" "IV.exe -launch
exitДля retail-клиента:
@echo off
cd "Z:\home\deck\Games\Diablo IV\"
start Diablo" "IV.exe -launch -sso
exitПуть повторяет таковой внутри Steam OS, только через виртуальный диск Z:\. Все кавычки в коде на своих местах, не нужно самодеятельности.
Теперь по обкатанной схеме добавляем Стороннюю игру в Steam. В качестве приложения для запуска используем файл run.bat из папки бета клиента. Не забываем указать в качестве совместимости Proton 7.0-6.
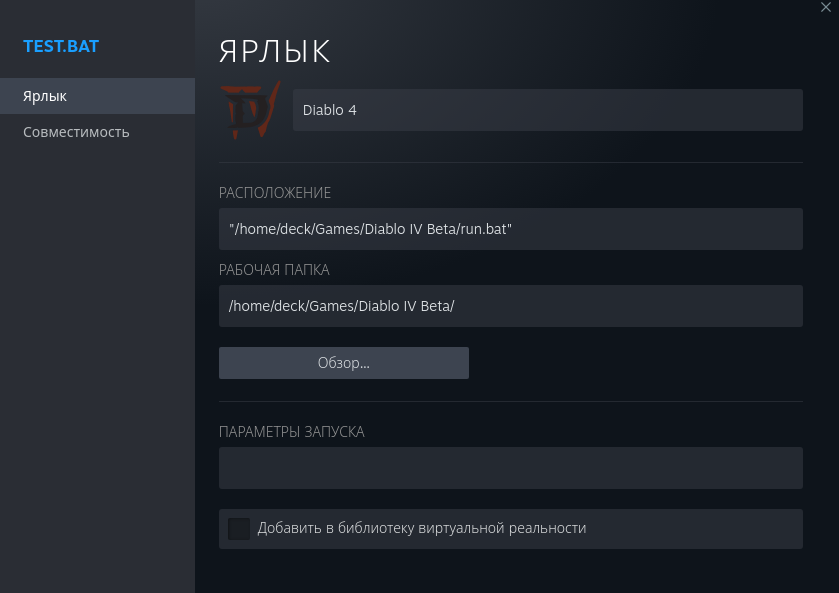
Запускаем игру (она должна стартануть без участия лаунчера) и логинимся под своей учеткой. Процесс должен завершиться отключением из-за отсутствия активных серверов. В игру не пустит, но нужный токен уже пропишется в реестр. В момент запуска игры создастся новая папка в compatdata, в которой будет находится файл с ключами реестра. Путь будет похож на /home/deck/.local/share/Steam/steamapps/compatdata/3517907574/pfx/user.reg.
Можно открыть этот файл при помощи любого текстового редактора, например, Kate и увидеть в нем свой токен. Токен лучше сохранить на случай отключения серверов авторизации для бета-клиента или чтобы при переустановке не искать сам бета-клиент.
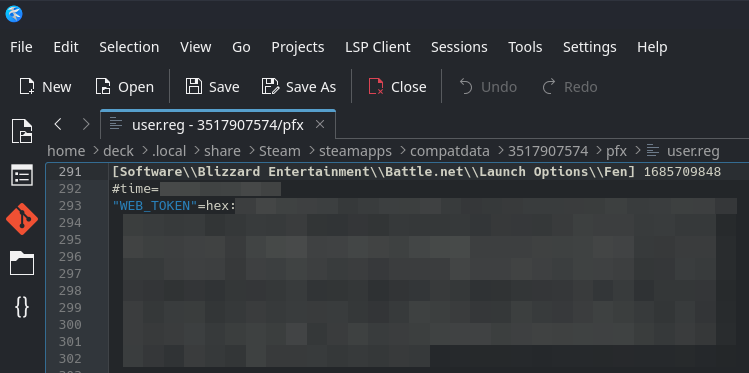
Теперь меняем путь (именно меняем, не добавляем новую игру) на run.bat уже в папке с retail-клиентом.
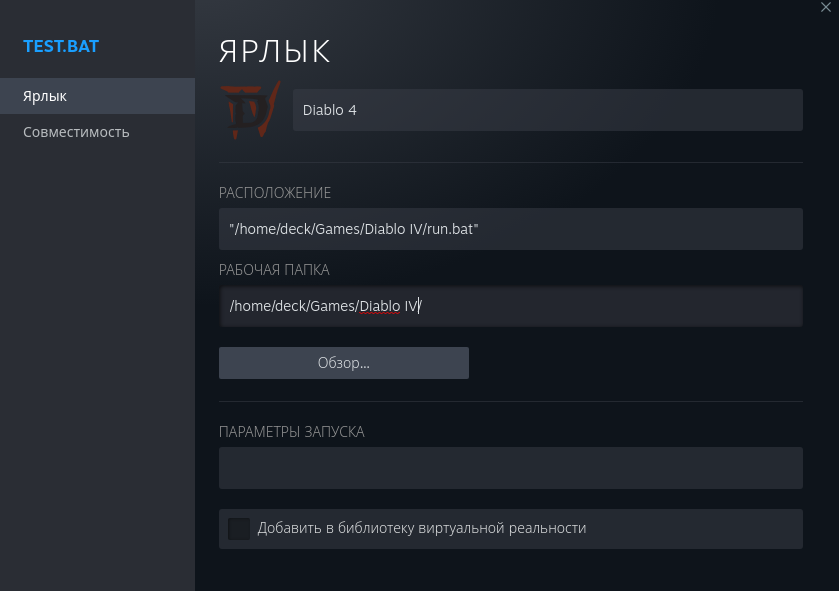
Переключаем деку в Gaming Mode, запускаем Diablo IV. Если всё в порядке - удаляем бета клиент для экономии места.
На сервер может не пустить если клиент устарел. Выходим из игры и запускаем Battle.net, который мы устанавливали ранее. Указываем путь до папки Games точно так же через виртуальный диск Z:\home\deck\Games.
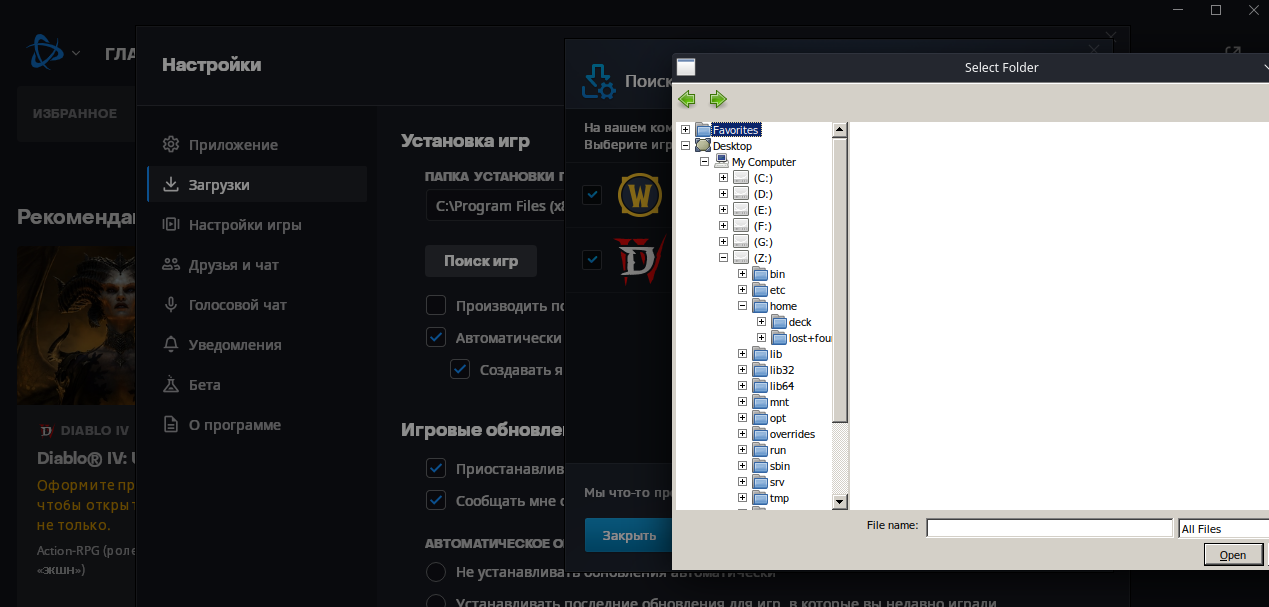
Игры без регионального блока появятся в лаунчере, а Diablo IV будет отображаться только под кнопкой уведомлений, чего вполне достаточно для периодического обновления клиента: кнопка + справа от Unknown Game (fenris).
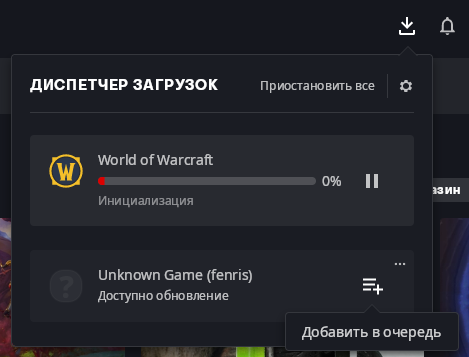
Таким образом по необходимости запускаем лаунчер и обновляем игры.
Настройки графики
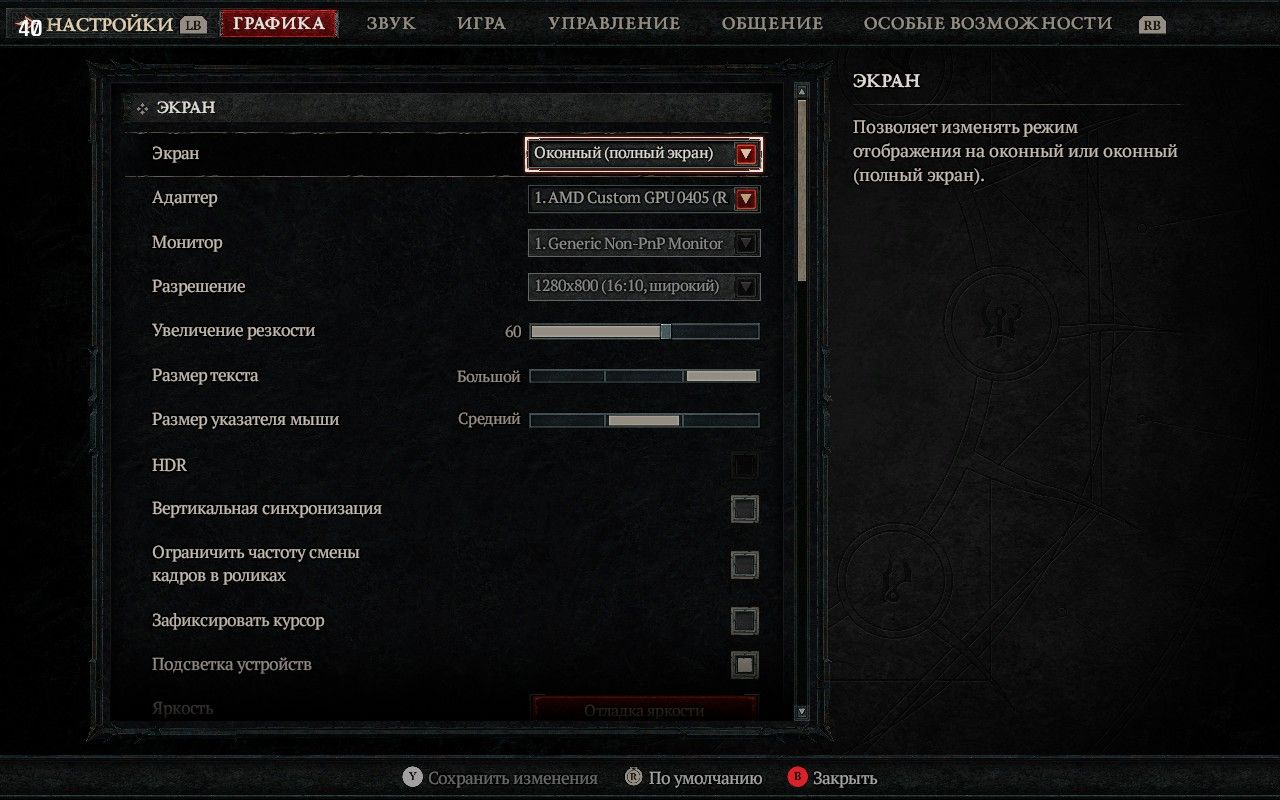
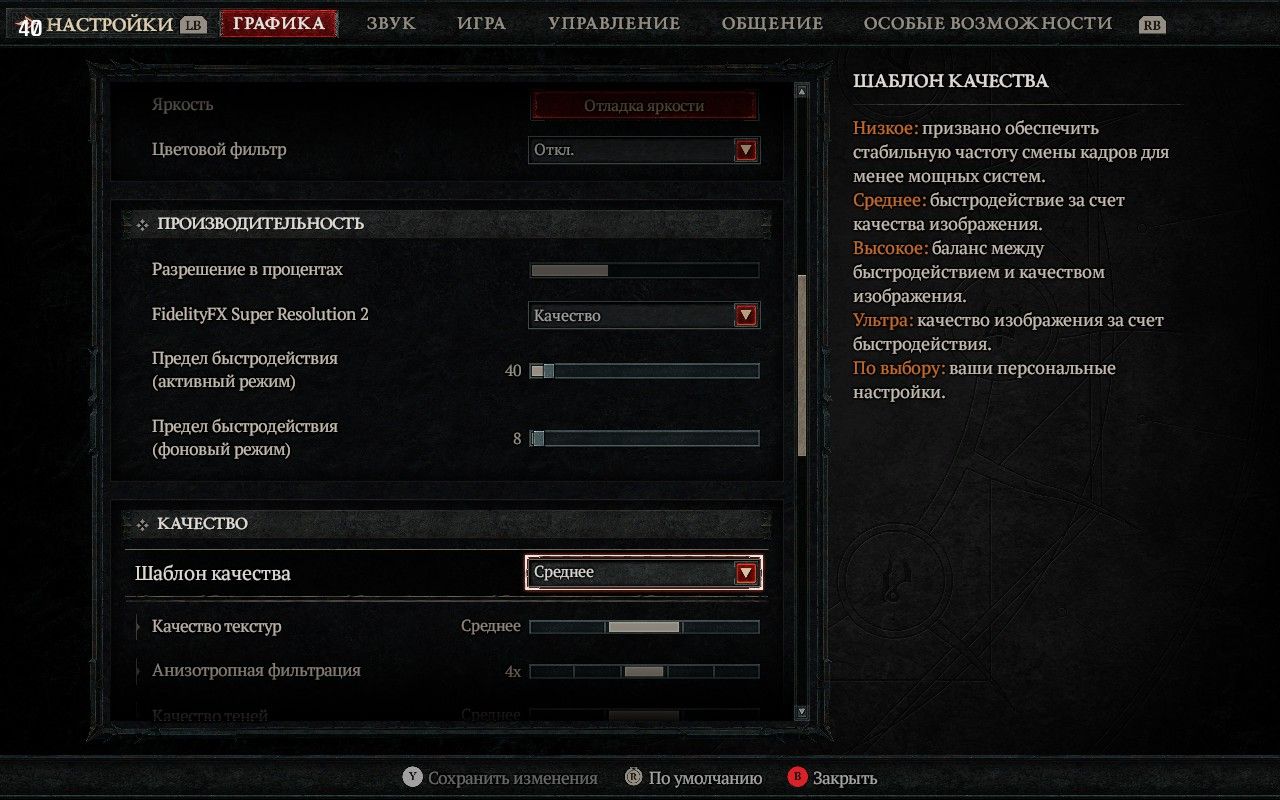
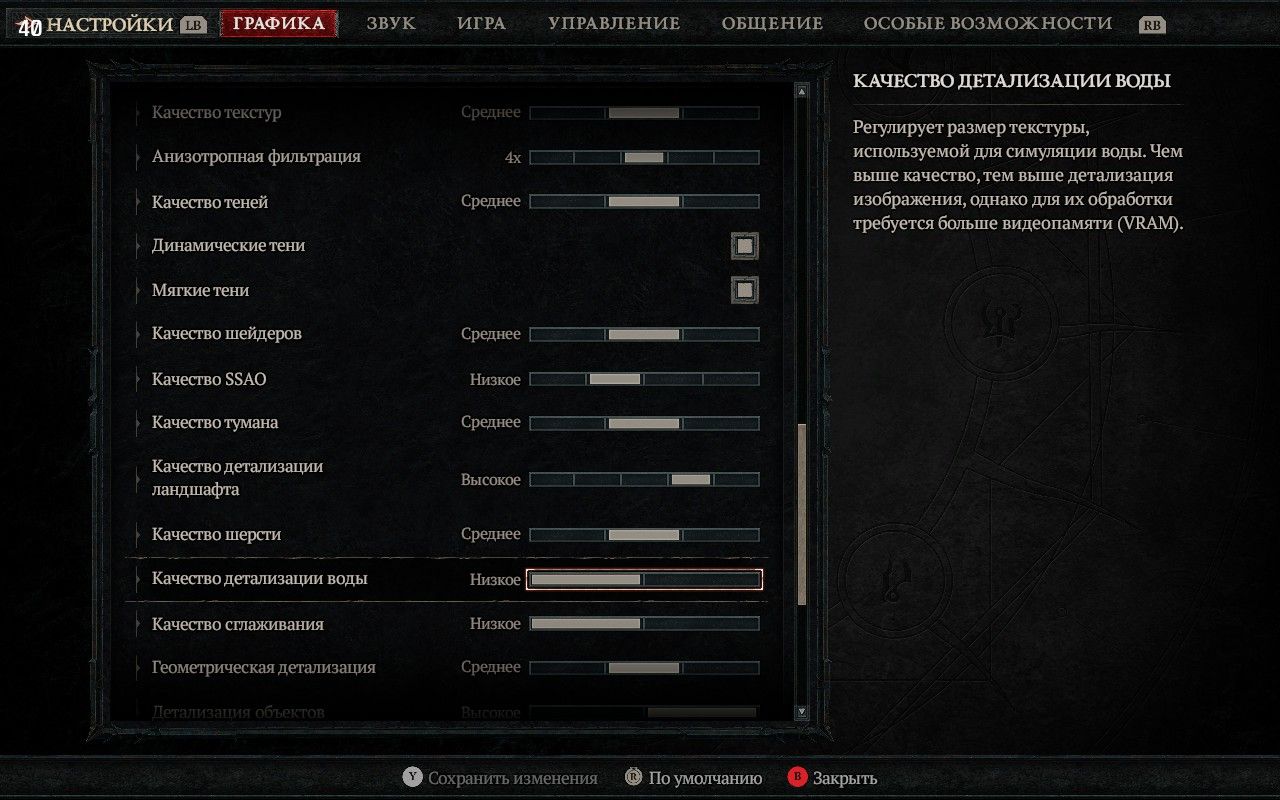
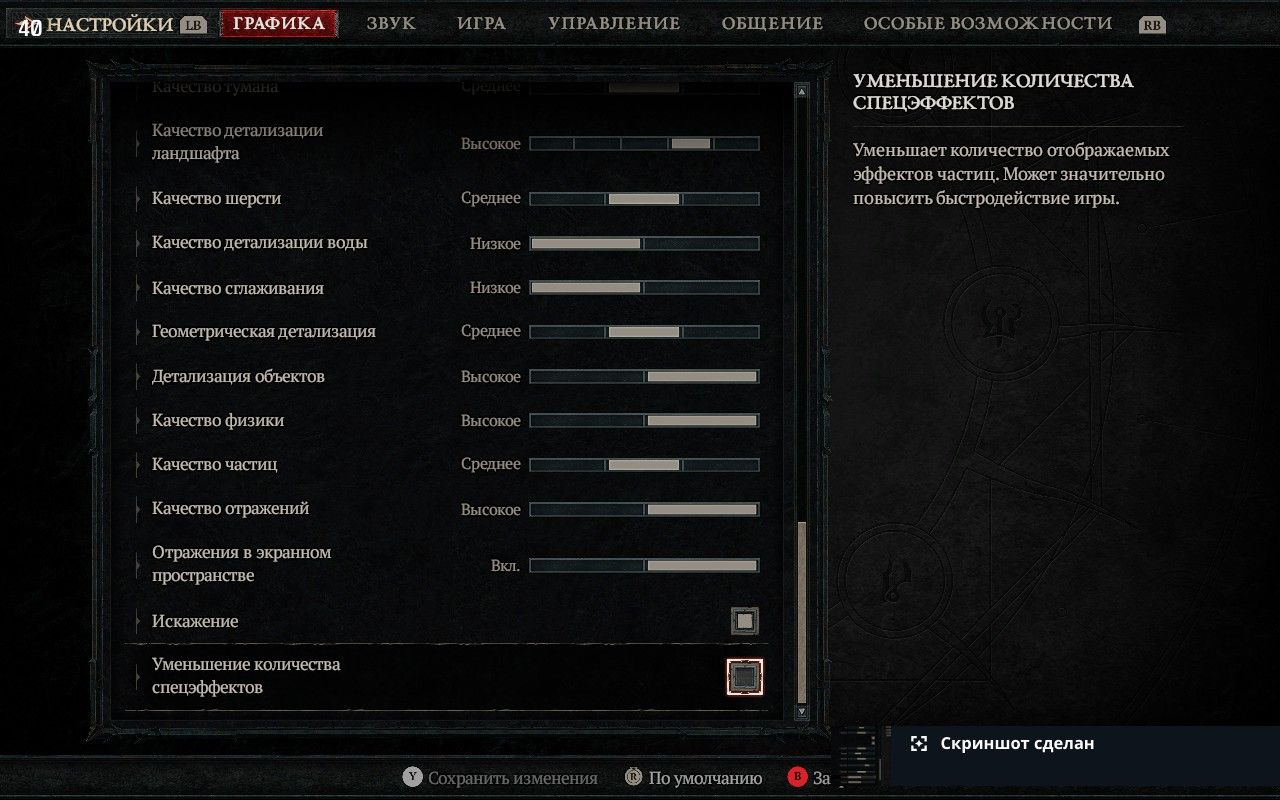
Настройки взяты с канала Steam Deck Gaming, позволяющие получить пресловутые "Golden 40" кадров в секунду с весьма внушительным временем работы в 3+ часов. Также необходимо ограничить производительность самого Steam Deck 40 кадрами.
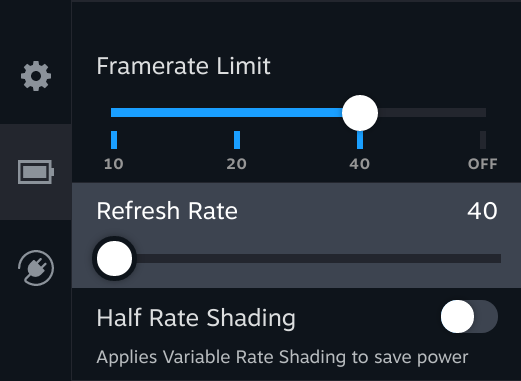
Игра впечатляюще адаптирована под контроллер, так что играть одно удовольствие.
Картинки для оформления
На случай, если внутренний эстет тоже требует радующие глаз страницы запуска.
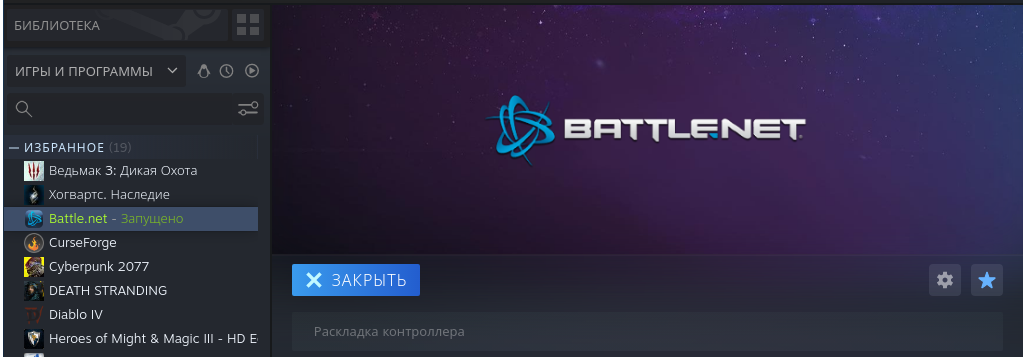
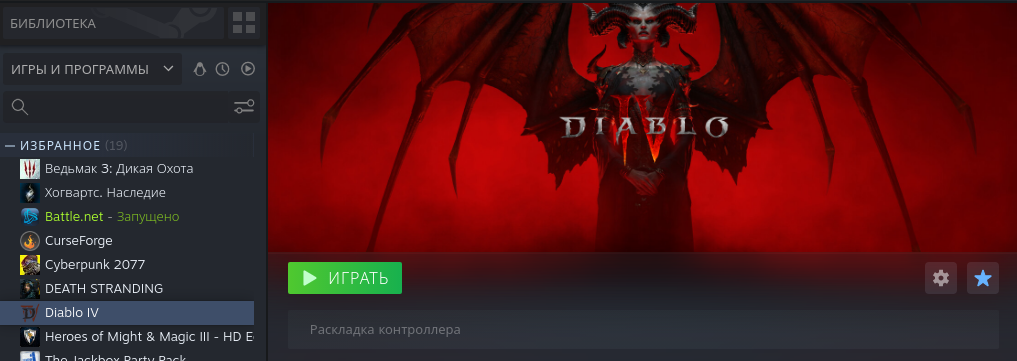
Приятной игры!